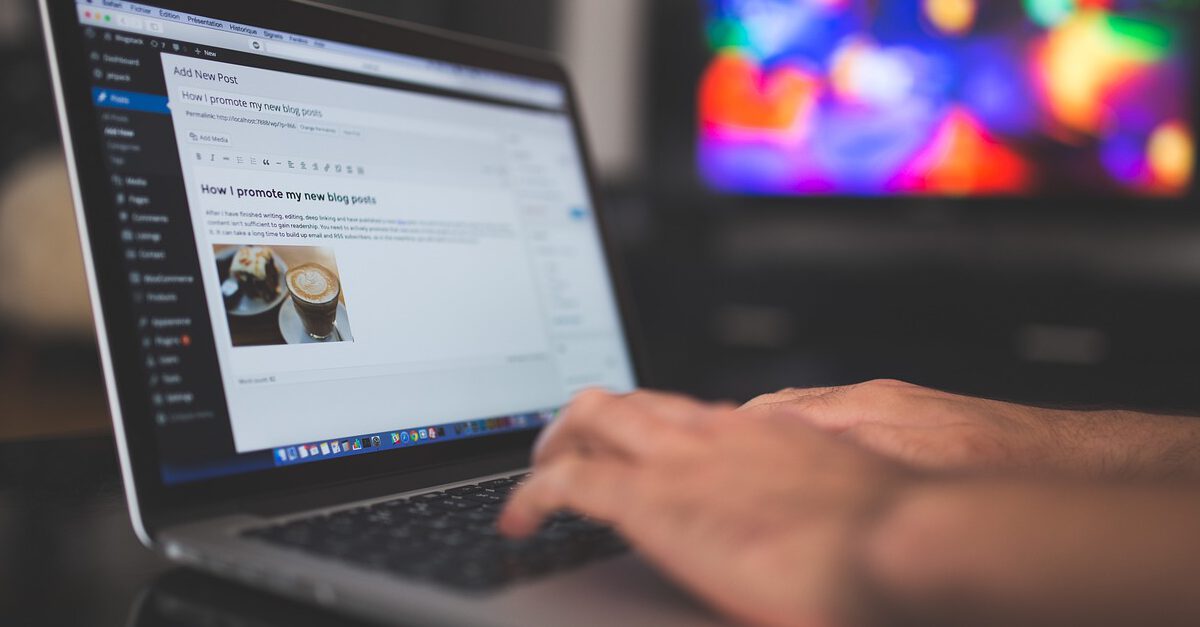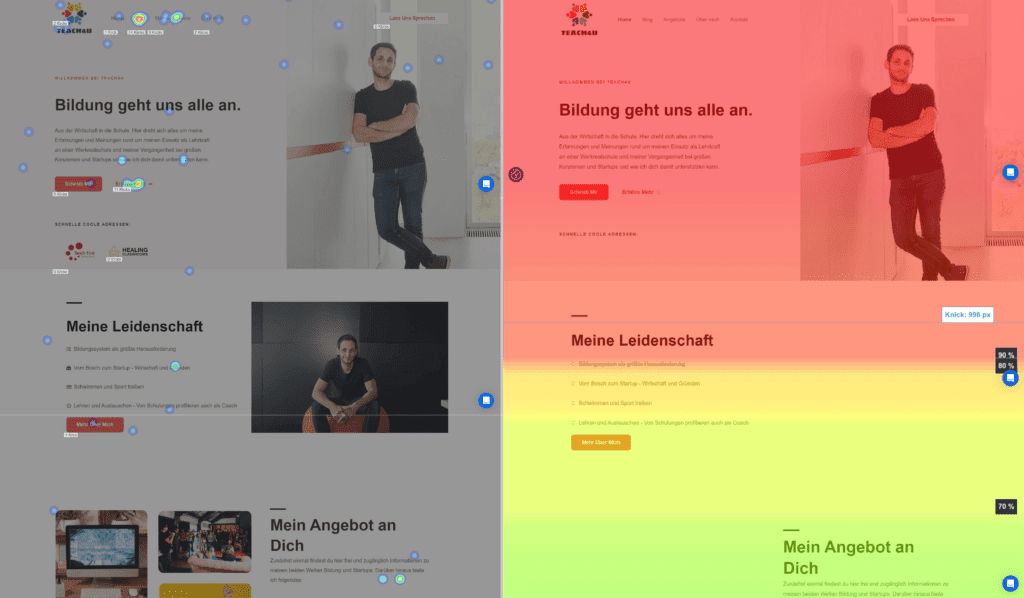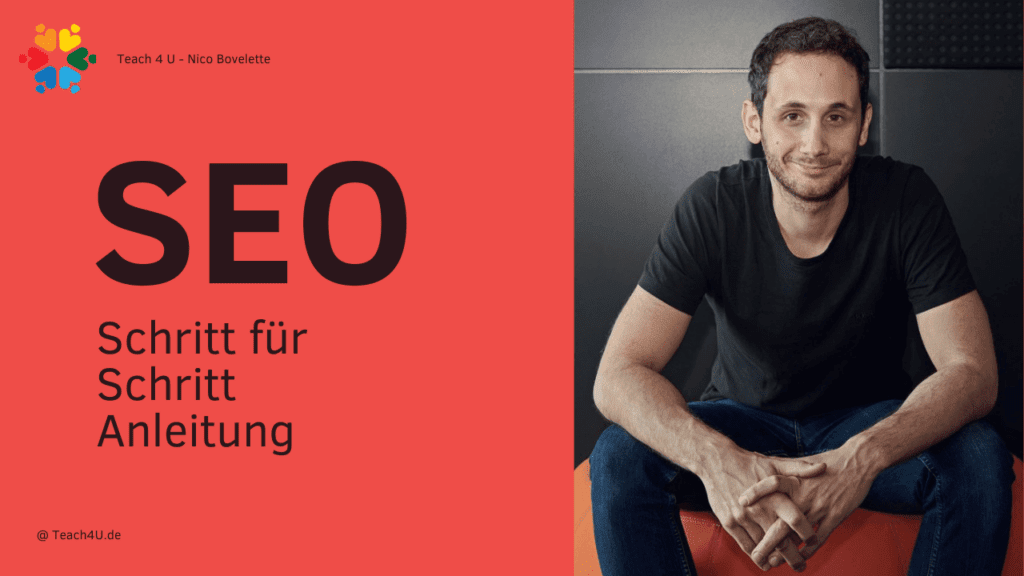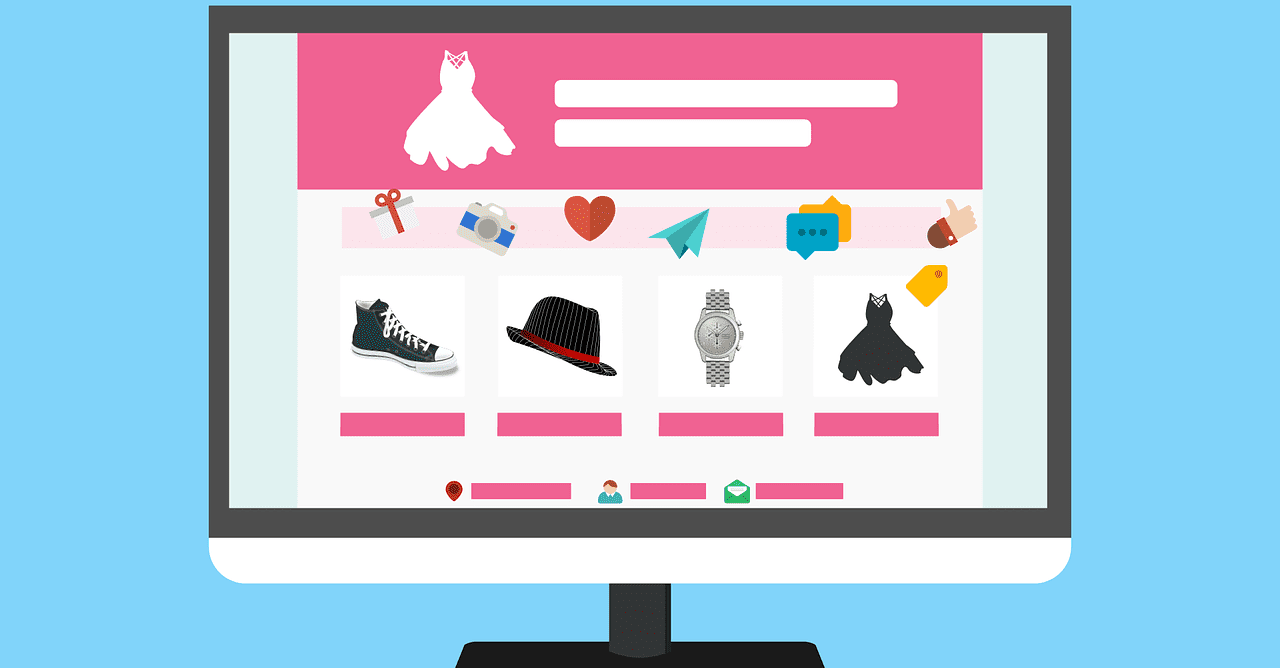
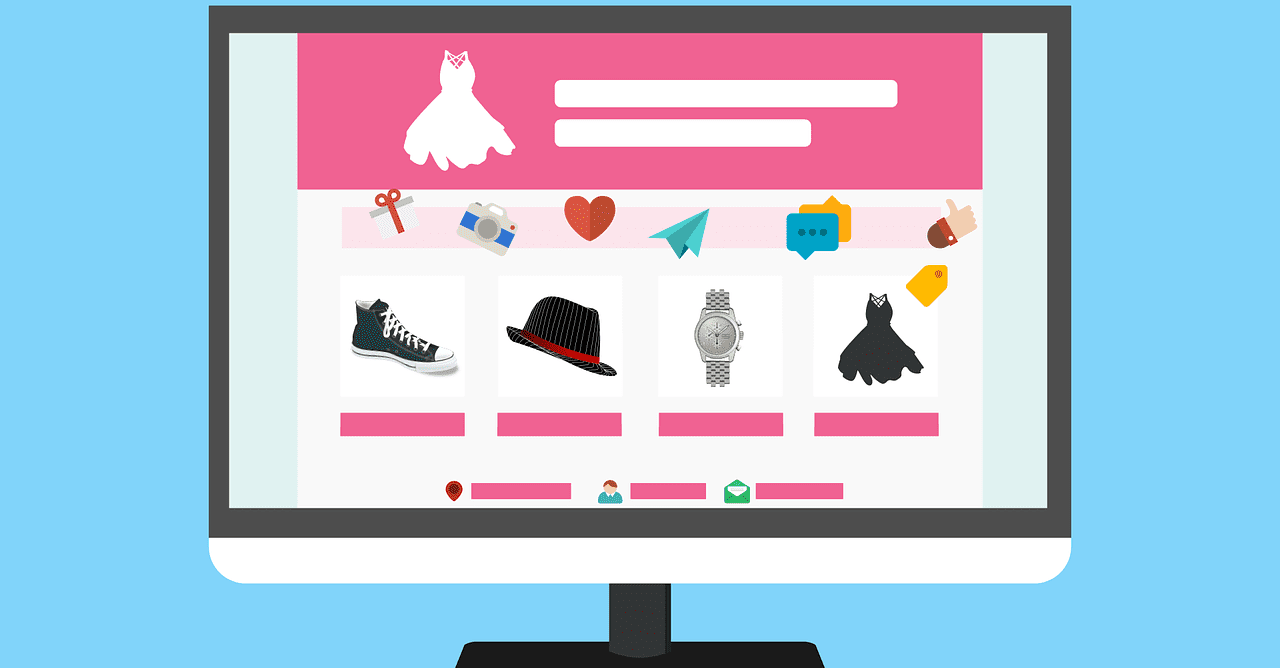
Webshop für Dummies: Dein Onlineshop in wenigen Stunden
Nico Bovelette
Vorab: Du möchtest eine eigene Webseite erstellen, weißt aber nicht, wie du anfangen sollst? Dann bist du hier genau richtig:
WordPress für Dummies: Wie du eine Webseite einfach erstellen kannst
Das Internet hat den E-Commerce-Markt revolutioniert und es ist heute einfacher als je zuvor, einen eigenen Online-Shop zu erstellen und zu betreiben. WordPress ist eine der beliebtesten und am weitesten verbreiteten Plattformen für die Erstellung von Websites und bietet auch eine Vielzahl von Funktionen für die Erstellung eines erfolgreichen Online-Shops.
In diesem Artikel werden wir einen Blick darauf werfen, warum WordPress eine großartige Wahl für die Erstellung eines Webshops ist, wichtige Plugins vorstellen und Dir eine Schritt-für-Schritt-Anleitung geben, wie Du Deinen eigenen WordPress-Shop erstellen kannst.
Gliederung
Warum WordPress?
WordPress ist eine der am häufigsten verwendeten Plattformen für die Erstellung von Websites und bietet viele Vorteile für die Erstellung eines Webshops. Ein großer Vorteil ist die Benutzerfreundlichkeit – selbst Personen ohne Programmierkenntnisse können relativ einfach eine Website erstellen.
Außerdem bietet WordPress eine große Auswahl an Plugins und Themes, die das Design und die Funktionalität der Website verbessern können. Darüber hinaus ist WordPress Open-Source-Software, was bedeutet, dass es kostenlos und von einer großen Gemeinschaft von Entwicklern unterstützt wird.
Wichtige Plugins:
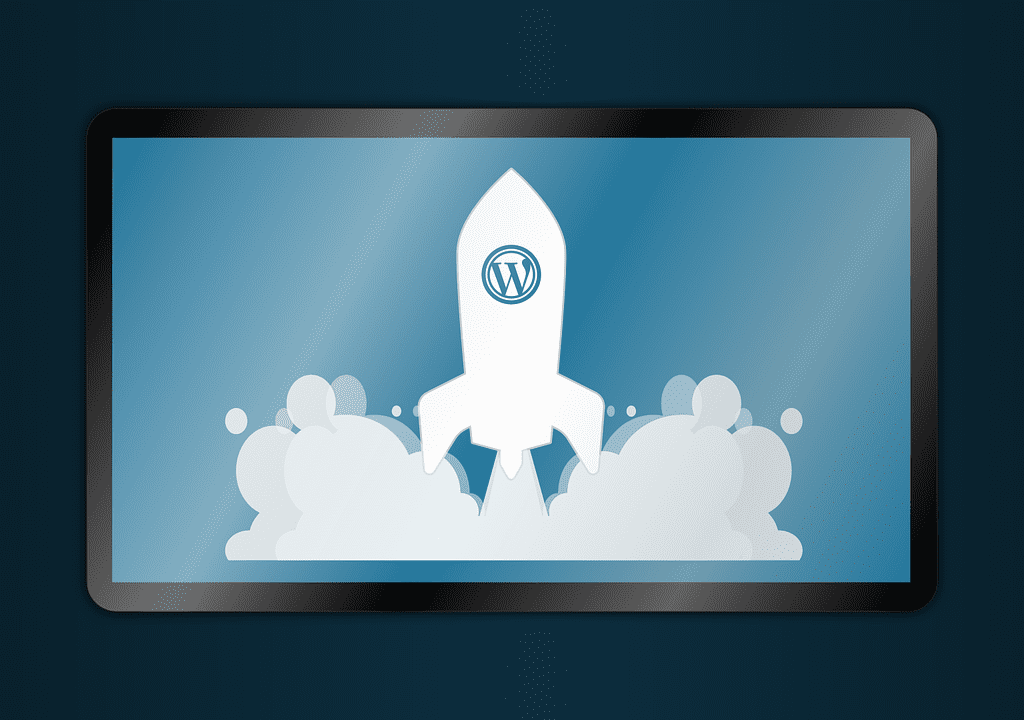
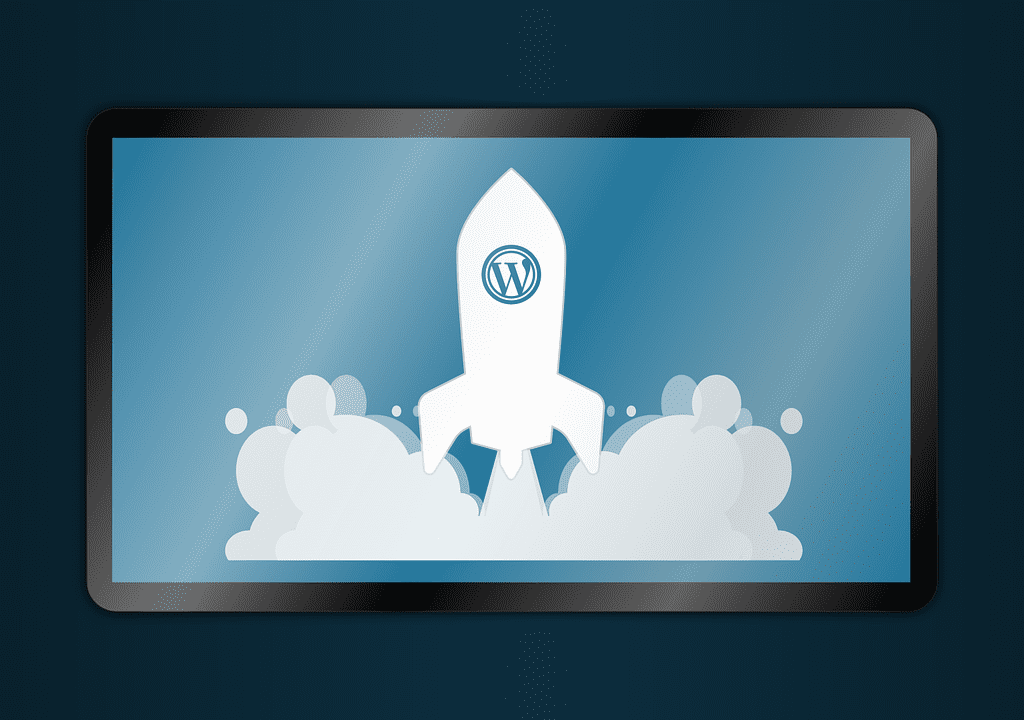
Es gibt viele Plugins, die für einen erfolgreichen Webshop auf WordPress unverzichtbar sind. Einige der wichtigsten Plugins sind:
- WooCommerce: Dies ist das bekannteste und am weitesten verbreitete Plugin für die Erstellung eines Online-Shops mit WordPress. Es bietet eine Vielzahl von Funktionen, wie die Möglichkeit, Produkte zu verkaufen, Bestellungen zu verwalten, Zahlungen zu akzeptieren und vieles mehr.
- Yoast SEO: Dieses Plugin hilft Dir dabei, die SEO-Freundlichkeit Deiner Website zu verbessern, indem es Dir Tipps und Hinweise gibt, wie Du Deine Inhalte optimieren kannst, um in Suchmaschinen besser zu ranken.
- WPForms: Dieses Plugin ermöglicht es Dir, einfach Formulare auf Deiner Website zu erstellen, z.B. für Bestellungen oder Kontaktanfragen.
- Jetpack: Dieses Plugin bietet viele Funktionen, wie z.B. Sicherheitsfunktionen, Backup-Funktionen und vieles mehr, um Deine Website zu schützen und zu optimieren.
Anleitung zum Bauen eines WordPress-Shops
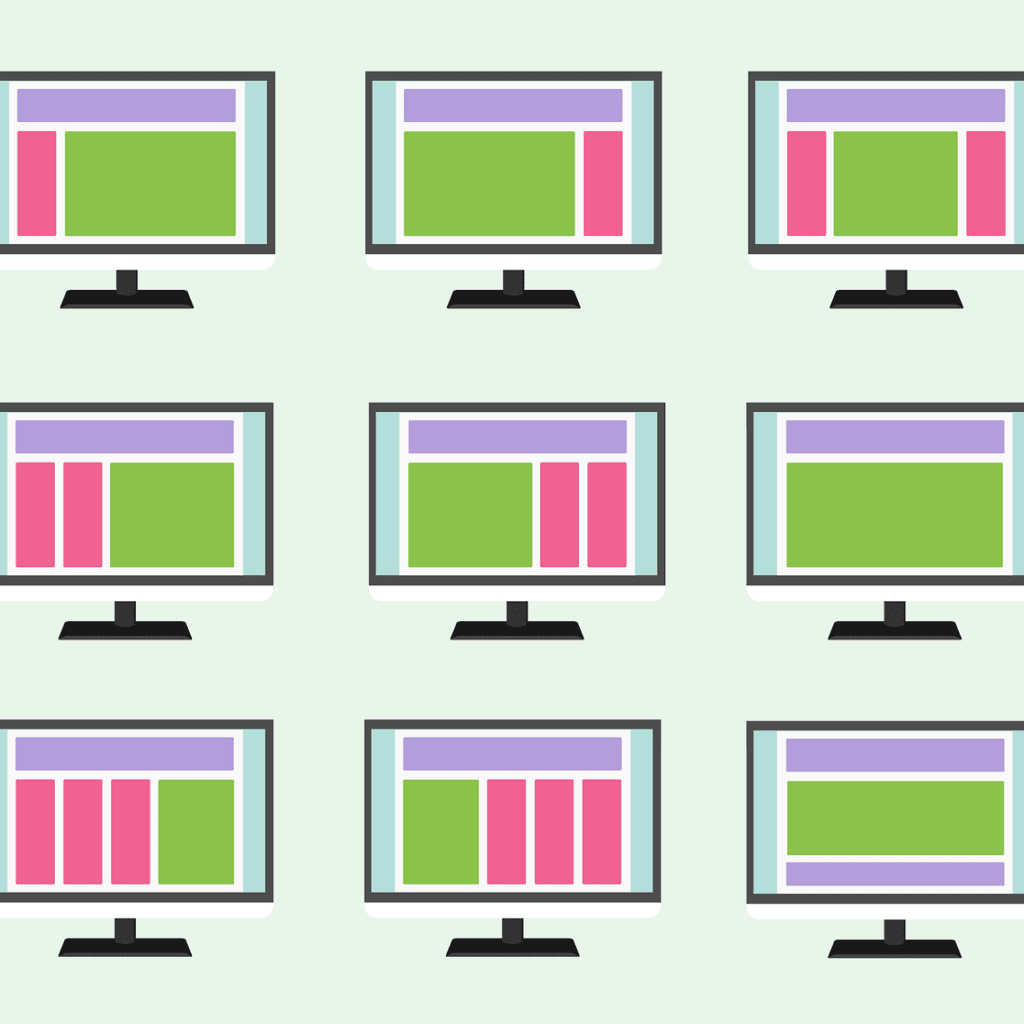
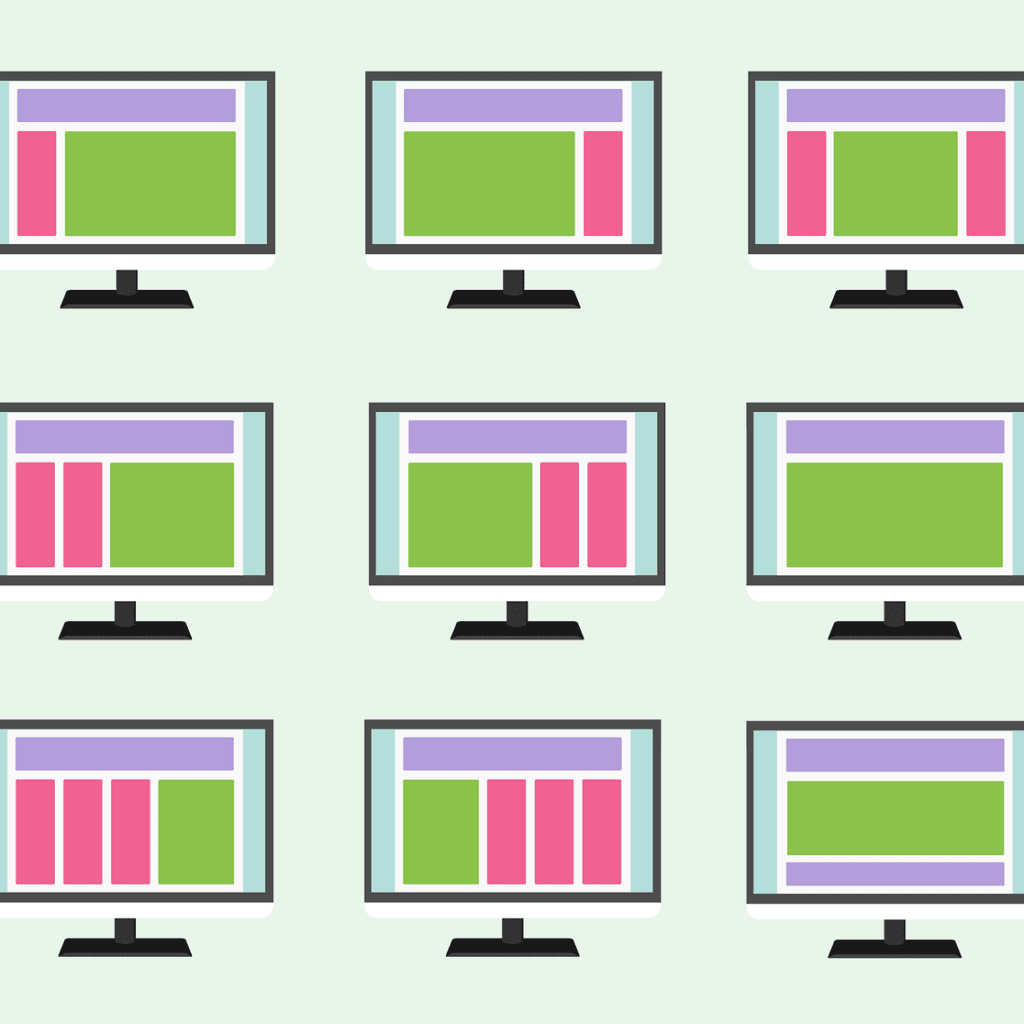
- Schritt: Folge der Anleitung von „WordPress für Dummies“
- Schritt: Installiere und aktiviere das WooCommerce-Plugin.
- Schritt: Konfiguriere WooCommerce-Einstellungen, z.B. Währungen, Versandmethoden und Zahlungsoptionen.
- Schritt: Füge Produkte hinzu, indem Du Produkteigenschaften, -beschreibungen, -bilder usw. hinzufügst.
- Schritt: Konfiguriere das Design Deiner Website, indem Du ein Theme auswählst und anpasst.
- Schritt: Erstelle Seiten für Deinen Shop, z.B. eine Startseite, eine Produktseite und eine Kontaktseite.
- Schritt: Füge wichtige Plugins hinzu, z.B. Yoast SEO, WPForms und Jetpack.
- Schritt: Teste Deine Website, umzu stellen, dass alles wie geplant funktioniert und es keine technischen Probleme gibt.
Schritt: Starte Deinen Online-Shop, indem Du Produkte zum Verkauf anbietest und sicherstellst, dass alles reibungslos funktioniert.
Woocommerce im Detail
- Schritt 1: WooCommerce installieren
Zunächst musst Du WooCommerce auf Deiner WordPress-Seite installieren. Gehe dazu in Dein WordPress-Dashboard und klicke auf „Plugins“ und dann auf „Installieren“. Suche nach „WooCommerce“ und installiere das Plugin.
- Schritt 2: WooCommerce aktivieren
Aktiviere WooCommerce, nachdem Du es installiert hast, indem Du auf „Aktivieren“ klickst.
- Schritt 3: WooCommerce-Einstellungen konfigurieren
Klicke auf „WooCommerce“ in Deinem Dashboard und wähle „Einstellungen“. Hier findest Du verschiedene Registerkarten, in denen Du die Einstellungen für Deinen Webshop anpassen kannst.
- Schritt 4: Allgemeine Einstellungen konfigurieren
In der Registerkarte „Allgemein“ kannst Du die grundlegenden Einstellungen für Deinen Webshop konfigurieren, wie zum Beispiel die Währung, Versand- und Steueroptionen und Deine Shop-Adresse.
- Schritt 5: Produkteinstellungen konfigurieren
In der Registerkarte „Produkte“ kannst Du Einstellungen für die Produktanzeige, die Produkt-URLs, die Inventareinstellungen und die Produktbewertungen vornehmen.
- Schritt 6: Zahlungseinstellungen konfigurieren
In der Registerkarte „Zahlungen“ kannst Du die verfügbaren Zahlungsmethoden konfigurieren und einrichten.
- Schritt 7: Versandeinstellungen konfigurieren
In der Registerkarte „Versand“ kannst Du Versandeinstellungen wie Versandklassen, Versandtarife und Versandetiketten konfigurieren.
- Schritt 8: Steuereinstellungen konfigurieren
In der Registerkarte „Steuern“ kannst Du die Steuereinstellungen für Deinen Webshop konfigurieren.
- Schritt 9: Emails konfigurieren
In der Registerkarte „E-Mails“ kannst Du die Einstellungen für die verschiedenen E-Mail-Benachrichtigungen konfigurieren, die Dein Webshop versendet.
- Schritt 10: WooCommerce-Funktionen erweitern
Es gibt viele weitere Plugins, die Du nutzen kannst, um die Funktionen Deines Webshops zu erweitern. Klicke auf „Erweiterungen“, um weitere Plugins zu finden.
- Schritt 11: Produkte hinzufügen
Jetzt wo die Grundeinstellungen für Deinen Webshop konfiguriert sind, kannst Du Produkte hinzufügen. Klicke auf „Produkte“ in Deinem Dashboard und dann auf „Produkt hinzufügen“. Füge den Produktnamen, die Beschreibung, den Preis und die Bilder hinzu.
- Schritt 12: Produktkategorien und Tags erstellen
Organisiere Deine Produkte, indem Du Kategorien und Tags erstellst. Klicke auf „Produkte“ und dann auf „Kategorien“ oder „Tags“, um diese zu erstellen.
- Schritt 13: Eine Shop-Seite erstellen
Erstelle eine Shop-Seite, damit Deine Besucher alle Deine Produkte an einem Ort sehen können. Gehe zu „Seiten“ in Deinem Dashboard und erstelle eine neue Seite namens „Shop“. Klicke auf den „WooCommerce-Shortcode-Generator“ und wähle „Shop“. Füge den generierten Shortcode auf Deiner Shop-Seite ein.
- Schritt 14: Bestellungen verwalten
Du kannst alle Deine Bestellungen in Deinem Dashboard verwalten. Klicke auf „WooCommerce“ und dann auf „Bestellungen“, um Deine Bestellungen anzuzeigen.
- Schritt 15: Deinen Webshop veröffentlichen
Jetzt wo Dein Webshop vollständig konfiguriert ist und Produkte hinzugefügt wurden, kann es endlich veröffentlicht werden. Überprüfe Deine Einstellungen, Produkte und Seiten, bevor Du Deinen Webshop veröffentlichst.
Buchhaltungstool mit Woocommerce verbinden
Vielleicht hast du dir auch schon meinen Artikel zum Thema Buchhaltung durchgelesen. Eine einfache Möglichkeit deine Buchhaltung (in diesem Fall LexOffice) direkt mit Woocommerce zu verbinden ist folgende:
- Schritt 1: Plugin installieren
Gehe zu Deinem WordPress-Dashboard und wähle „Plugins“ aus dem Menü. Suche nach „Lexoffice für WooCommerce“ und klicke auf „Installieren“ und dann auf „Aktivieren“.
- Schritt 2: Verbindung mit Lexoffice herstellen
Gehe zu „WooCommerce“ > „Einstellungen“ > „Integrationen“. Scrolle nach unten, bis Du „Lexoffice“ siehst und klicke auf „Verbinden“. Es öffnet sich ein neues Fenster, in dem Du Deine Lexoffice-Anmeldedaten eingeben musst.
- Schritt 3: Konfiguration von Lexoffice-Einstellungen
Nachdem Du Deine Lexoffice-Anmeldedaten eingegeben hast, musst Du Deine Einstellungen für den Datenaustausch zwischen WooCommerce und Lexoffice konfigurieren. Wähle aus, welche Arten von Informationen übertragen werden sollen, z.B. Bestellungen, Kunden und Produkte. Du kannst auch festlegen, ob die Daten automatisch oder manuell übertragen werden sollen.
- Schritt 4: Testverbindung durchführen
Um sicherzustellen, dass die Verbindung zwischen WooCommerce und Lexoffice funktioniert, führe eine Testverbindung durch. Gehe zu „WooCommerce“ > „Einstellungen“ > „Integrationen“ > „Lexoffice“ und klicke auf „Testverbindung“.
- Schritt 5: Überprüfung der übertragenen Daten
Überprüfe die übertragenen Daten, um sicherzustellen, dass sie korrekt sind und in Deinem Lexoffice-Konto angezeigt werden.
Hier findest du meinen Artikel über Buchhaltung bei Startups im Gernerellen:
Content-Gestaltung
Content-Gestaltung bedeutet, dass du deine Inhalte so präsentierst, dass sie für deine Besucher ansprechend und übersichtlich sind. Dafür gibt es einige Plugins, die dir helfen können:
- Table of Contents Plus: Dieses Plugin erstellt automatisch ein Inhaltsverzeichnis für deine langen Artikel oder Seiten. Das erleichtert deinen Besuchern die Navigation und kann auch deine SEO verbessern.
- Yet Another Related Posts Plugin (YARPP): Dieses Plugin zeigt deinen Besuchern ähnliche Beiträge oder Seiten an, die sie interessieren könnten. Das erhöht die Verweildauer und die Seitenaufrufe auf deiner Webseite.
- WPForms: Dieses Plugin ermöglicht dir, einfache und schöne Kontaktformulare auf deiner Webseite zu erstellen. Du kannst aus verschiedenen Vorlagen wählen oder dein eigenes Formular erstellen. Du kannst auch Umfragen, Newsletter-Anmeldungen oder Zahlungen integrieren.
Performance
Performance bedeutet, wie schnell deine Webseite lädt und wie gut sie auf verschiedenen Geräten funktioniert. Eine gute Performance ist wichtig für die Nutzererfahrung und die SEO deiner Webseite. Niemand mag es, auf eine langsame oder kaputte Webseite zu warten. Um deine Performance zu verbessern, kannst du einige Plugins verwenden, wie zum Beispiel:
- WP Rocket: Dieses Plugin ist eines der besten Performance-Plugins für WordPress. Es hilft dir, deine Webseite schneller zu machen, indem es verschiedene Optimierungstechniken anwendet, wie zum Beispiel Caching, Minifizierung, Lazy Loading oder Preloading.
- Asset CleanUp: Dieses Plugin hilft dir, deine Webseite schneller zu machen, indem es unnötige Dateien entfernt oder deaktiviert, die deine Ladezeit verlangsamen. Zum Beispiel kannst du Skripte oder Stylesheets entfernen, die du nicht brauchst oder nur auf bestimmten Seiten laden.
- OMGF & CAOS: Diese Plugins helfen dir, deine Webseite schneller zu machen, indem sie Google Fonts und Google Analytics lokal hosten. Das bedeutet, dass du diese Dateien von deinem eigenen Server lädst und nicht von Google. Das reduziert die Anzahl der externen Anfragen und verbessert die Privatsphäre deiner Besucher.
- Smush: Dieses Plugin hilft dir, deine Webseite schneller zu machen, indem es deine Bilder optimiert. Es komprimiert die Größe deiner Bilder ohne Qualitätsverlust und macht sie für das Web geeignet. Du kannst auch Lazy Loading aktivieren, um nur die Bilder zu laden, die im sichtbaren Bereich sind.
Sicherheit
Sicherheit ist ein wichtiges Thema für jede Webseite, besonders für WordPress-Webseiten, die oft Ziel von Hackerangriffen sind. Um deine Webseite vor Malware, Spam und anderen Bedrohungen zu schützen, solltest du einige Sicherheitsmaßnahmen ergreifen, wie zum Beispiel:
- Regelmäßig Backups erstellen: Ein Backup ist eine Kopie deiner Webseite, die du im Notfall wiederherstellen kannst. Du solltest regelmäßig Backups erstellen und sie an einem sicheren Ort aufbewahren. Es gibt einige Plugins, die dir dabei helfen können, wie zum Beispiel BackWPup, das dir erlaubt, Backups automatisch zu erstellen und zu verschiedenen Speicherorten zu senden.
- Ein sicheres Passwort verwenden: Dein Passwort für dein WordPress-Dashboard sollte stark und einzigartig sein. Du solltest es auch regelmäßig ändern und es niemandem mitteilen. Du kannst auch eine Zwei-Faktor-Authentifizierung aktivieren, die dir einen zusätzlichen Sicherheitscode per SMS oder E-Mail schickt, wenn du dich einloggen willst.
- Updates durchführen: Du solltest immer die neueste Version von WordPress, deinen Themes und deinen Plugins installieren. Updates beheben oft Sicherheitslücken oder Fehler, die Hacker ausnutzen könnten. Du kannst Updates manuell über dein Dashboard durchführen oder automatisch einstellen.
- Ein Sicherheitsplugin installieren: Ein Sicherheitsplugin kann deine Webseite vor vielen Angriffen schützen, indem es zum Beispiel eine Firewall einrichtet, Brute-Force-Angriffe blockiert oder Malware scannt und entfernt. Es gibt viele Sicherheitsplugins für WordPress, wie zum Beispiel Wordfence, iThemes Security oder Sucuri.
Das waren einige der wichtigsten Plugins, die du für deine WordPress-Webseite verwenden kannst. Natürlich gibt es noch viele andere Plugins, die du je nach deinem Bedarf und deiner Nische installieren kannst. Du solltest aber immer darauf achten, nur die Plugins zu verwenden, die du wirklich brauchst und die von vertrauenswürdigen Entwicklern stammen. Außerdem solltest du deine Plugins immer auf dem neuesten Stand halten und regelmäßig überprüfen, ob sie noch funktionieren und kompatibel sind.
Schritt 5: Content und finalisieren
Nachdem du ein Theme für deine Webseite ausgewählt hast, kannst du anfangen, Content auf deine WordPress Seite zu bringen. Content sind die Texte, Bilder, Videos oder andere Elemente, die du auf deiner Webseite präsentierst. Content ist das Herzstück deiner Webseite und sollte informativ, relevant und ansprechend sein.
Es gibt zwei grundlegende Arten von Content in WordPress: Beiträge und Seiten. Beiträge sind die typischen Blogartikel, die chronologisch angeordnet sind und meistens einen Autor, ein Datum und eine Kategorie haben. Seiten sind statische Inhalte, die nicht zeitabhängig sind und meistens keine Kommentare haben. Zum Beispiel kannst du eine Seite für dein Impressum, deine Über mich-Seite oder deine Kontaktseite erstellen.
Um einen Beitrag oder eine Seite zu erstellen, musst du dich in deinem WordPress-Dashboard anmelden und auf Beiträge > Erstellen oder Seiten > Erstellen klicken. Du gelangst dann zum WordPress-Editor, wo du deinen Content eingeben und gestalten kannst.
Der WordPress-Editor ist ein sogenannter Block-Editor. Das bedeutet, dass du deinen Content aus verschiedenen Blöcken zusammensetzen kannst. Ein Block ist ein einzelnes Element, wie zum Beispiel ein Absatz, ein Bild, eine Überschrift oder eine Liste. Du kannst Blöcke hinzufügen, löschen, verschieben oder bearbeiten, indem du auf das Plus-Symbol oder das Drei-Punkte-Menü klickst.
Der Vorteil des Block-Editors ist, dass du mehr Kontrolle und Flexibilität über dein Layout hast. Du kannst zum Beispiel Spalten, Schaltflächen oder Medien einfügen, ohne Code zu schreiben. Du kannst auch verschiedene Stile und Einstellungen für jeden Block anpassen, wie zum Beispiel die Schriftgröße, die Farbe oder die Ausrichtung.
Wenn du mit dem Block-Editor nicht zufrieden bist oder mehr Möglichkeiten haben möchtest, kannst du auch einen Page Builder verwenden. Ein Page Builder ist ein Plugin, das dir einen visuellen Editor bietet, mit dem du deine Webseite per Drag-and-Drop gestalten kannst. Ein Page Builder hat oft mehr Funktionen und Vorlagen als der Block-Editor und erlaubt dir, komplexe Layouts zu erstellen. Einige beliebte Page Builder sind Divi, Elementor oder Beaver Builder. Ich selbst nutze in der Regel Elementor bei meinen Websites.
Egal ob du den Block-Editor oder einen Page Builder verwendest, solltest du darauf achten, dass dein Content klar strukturiert und gut lesbar ist. Verwende Überschriften, Absätze und Listen, um deinen Text zu gliedern. Füge Bilder, Videos oder andere Medien hinzu, um deinen Text zu illustrieren und aufzulockern. Achte auch auf Rechtschreibung und Grammatik und vermeide lange oder komplizierte Sätze.
Wenn du mit deinem Content zufrieden bist, kannst du ihn veröffentlichen oder speichern. Um ihn zu veröffentlichen, klicke auf den blauen Veröffentlichen-Button oben rechts im Editor. Um ihn zu speichern, klicke auf den grauen Speichern-Button daneben. Du kannst auch einen Titel und eine Kurzbeschreibung für deinen Content eingeben sowie andere Optionen wie Kategorien, Schlagwörter oder ein Beitragsbild festlegen.
Fazit
Die Erstellung eines professionellen Webshops mit WordPress ist einfacher, als es auf den ersten Blick erscheinen mag. Mit dem richtigen Hosting-Service, der Installation von WordPress und wichtigen Plugins wie WooCommerce, Yoast SEO, WPForms und Jetpack kann jeder seinen eigenen Online-Shop erstellen. Durch das Anpassen des Designs und das Erstellen von benutzerdefinierten Seiten kann Dein Online-Shop einzigartig und professionell wirken. Die Schritt-für-Schritt-Anleitung, die wir Dir in diesem Artikel gegeben haben, sollte Dir dabei helfen, Deinen eigenen erfolgreichen Webshop zu erstellen und online zu gehen.


Über mich
Webdesign und Online Marketing ist eine Leidenschaft von mir. Ich konnte bereits unterschiedliche Unternehmen und Startups im B2B und B2C Segment begleiten ihre Kunden noch besser zu erreichen.
Wenn ich dir auch helfen kann, melde dich gerne bei mir.